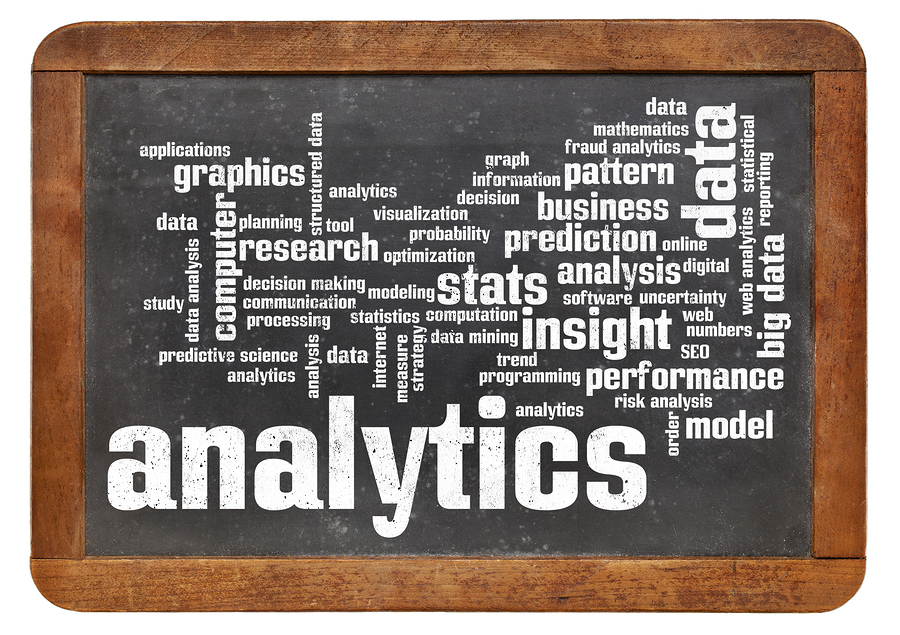Resultaat en het goed meten van resultaten zijn erg belangrijk bij SEO. Een tool waar geen enkele SEO zonder kan is Google Analytics. De laatste versie van Google Analytics is Universal Analytics(UA).
In deze blog post zal ik uitleggen hoe je UA kan installeren in combinatie met Google Tagmanager. De laatste is een tool die je kan gebruiken om de installatie en het creeren van javascripts (Codes die nodig zijn bij get gebruik van UA) of te wel tags een stuk makkelijker te maken.
Wat zijn tags? En waarom heb ik deze nodig?
Tags worden gebruikt door verschillende systemen om informatie te verzamelen. Google Analytics is een voorbeeld hiervan. Hieronder een voorbeeld van de UA tracking tag:
Een tag bestaat meestal uit een stukje JavaScript zoals het UA voorbeeld.
Het creeren van tags kan zeer technisch zijn en vaak heb je een technish persoon of webmaster nodig om de tags op de website te plaatsen.
Met Google Tagmanager word het een stuk simpeler om deze tags te creeren en je hoeft ze niet meer op de site te plaatsen.
Google Universal Analytics Installeren
Het installeren van Google Analytics is vrij simpel en niet al te technisch. Om UA te installeren heb je nodig;
- Een Google Account
- Google Analytics Account
- Enige technische kennis en toegang tot de code van je site
- In het geval van een wordpress site kun je deze plugin gebruiken,
We gaan er even vanuit dat je al een Google account bezit en dat je ingelogd bent in dit account.
A) Open www.google.com/analytics je komt dan uit op deze pagina.
B) Click op aanmelden en voer nogmaals je wachtwoord in dat bij je Google account hoort.
C) Click Sign up of aanmelden als de pagina in het Nederlands verschijnt. Voor mij komt hij altijd in het Engels. Soms zijn de Google taal instellingen een beetje in de war 🙂
D) We moeten nu het Google Analytics account creeren. Google Analytics is als volgt ingericht:
De sharing settings kun je laten zoals ze zijn. (Tenzij je bang bent voor het delen van je informatie met google)
Click op get tracking ID.
Je moet nu akkoord gaan met de terms en condititions en gefeliciteerd je Google Analytics account is gecreerd!
Hoe installeer ik de Google Universal Analytics tracking id op mijn site?
Dit is een goed vraag. Je hebt het Google Account gecreerd en je hebt een tracking ID. Maar deze moet nu op de site geinstalleerd worden.
De tracking code word altijd net boven de tag van de HTML code geplaatst. Je kan dit doen door het UA script toe te voegen aan je code.
Voor wordpress gebruikers is het makkelijker deze kunnen de plugin gebruiken die ik hierboven in mijn checklist heb staan, https://wordpress.org/plugins/google-analytics-for-wordpress/
Belangrijk is dat het UA script op elke pagina word toegevoegd. Anders krijgen we verkeerde resultaten in de UA rapporten.
Ik heb de code geinstalleerd op mijn site hoe kan ik testen of het werkt?
Het duurt altijd even (tot 24 uur) voordat UA je eerste data verwerkt heeft.
Betekend dat je 24 uur moet wachten voordat je kan zien of je code goed geinstalleerd is en ook werkt?
Nee dat hoeft niet. Er zijn twee manieren om dit te checken.
Hier ze je een correcte status, receiving data.
Google Analytis is nu klaar voor gebruik!
Tagmanager Installatie
Nu UA werkt en data verzamelt kunnen we Tagmanager installeren. Ik wil altijd zeker weten dat UA werkt en dat alles goed geinstalleerd is voordat ik Tagmanager installeer. Is misschien iets persoonlijks….
Om tagmanager te installeren hebben we nodig
- Google account
- Werkende UA account
- Mogelijkheid om code toe te voegen aan de site.
Helaas heb ik tot nu toe nog geen goede wordpress plugin kunnen vinden die het tagmanager script toevoegd aan web pagina’s.
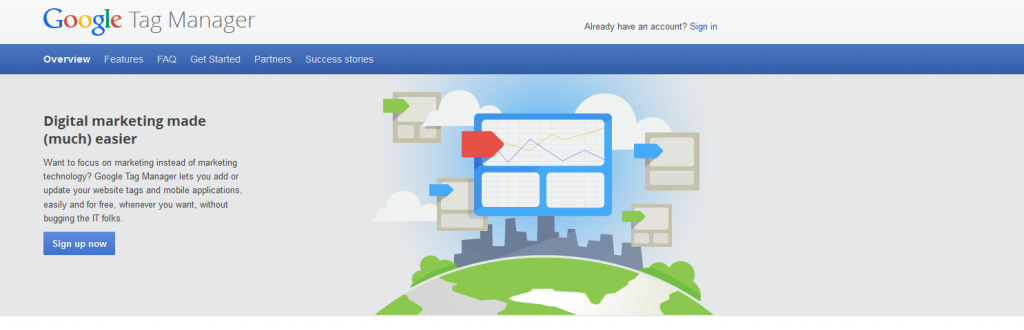
Click op de signup now button. Ervan uitgaande dat jullie nog geen account hebben aangemaakt.
B) Je kan nu een account aanmaken. Tagmanager werkt anders dan Google analytics maar ook hier moet je een account name aanmaken. Onder het account maak je verschillende containers aan. Een container is een verzameling van je tags.
Voor de account name gebruik ik altijd de bedrijfsnaam.
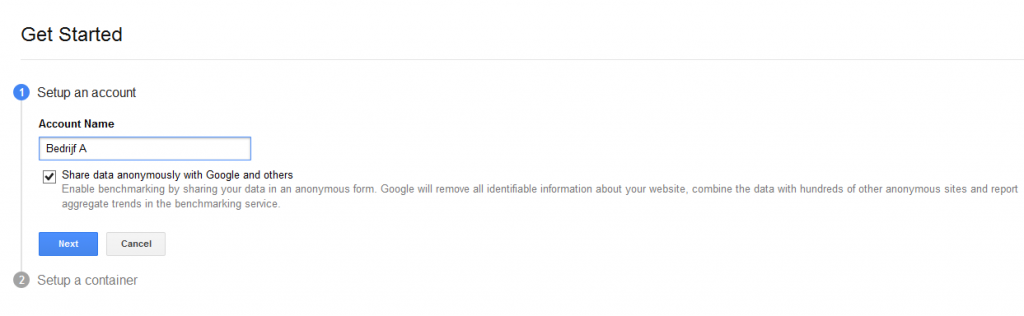
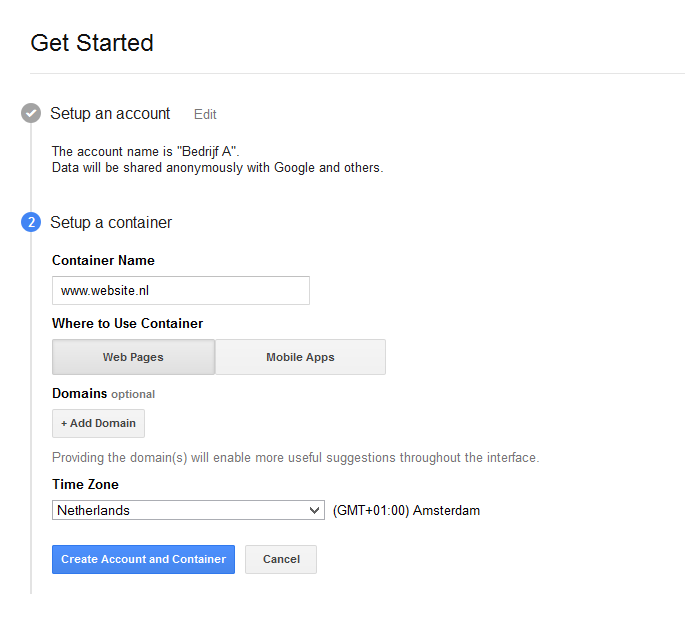
De container is een verzameling van de tags die bij een domain horen. Ik gebruik altijd de domain name voor de container. Ik maak altijd een nieuwe container aan voor elk domain.
Click create Account en container. Accepteer de terms en conditions.
C) In get volgende scherm krijg je de tagmanager code. Deze zul je weer op je webpagina’s moeten plaatsen.
Belangrijk is dat je de UA code verwijderd van alle pagina’s voordat je de Tagmanager code plaatst. Anders kun je dubbele resultaten krijgen in de UA rapporten.
Plaats de code recht onder detag op alle pagina’s van de website.
Click nu op het Google Analytics logo in het scherm hierboven.
D) We gaan nu de eerste tag aanmaken. De Page view tag. Deze zorgt ervoor dat alle data in je UA account word geladen.
Click op save en de tag is gecreerd. Maar zal echter nog niet werken, je moet eerst een rule aanmaken. Deze rules beslissen wanneer een tag word geactiveerd.
Click add rule rechtsboven in het tag scherm. Je ziet nu een pop up zoals het scherm in de afbeelding hierboven.
Selecteer “all pages” en click save. En save ook de tag nog een keer. De tag is nu klaar voor gebruik.
De rule die we aanmaken zegt dat de tag op alle pagina’s geactiveerd moet worden. Dit wil je omdat we op alle pagina’s de bezoekers willen tracken.
In mijn volgende blog posts zal ik meer uitleggen over tags en rules en hoe ze werken.
De volgende stap is om de tag te publishen. Als je dit niet doet is de tag niet live en werkt de tracking niet.
Click Publish, Je krijgt nu een pop up te zien. En click hier create version and publish.
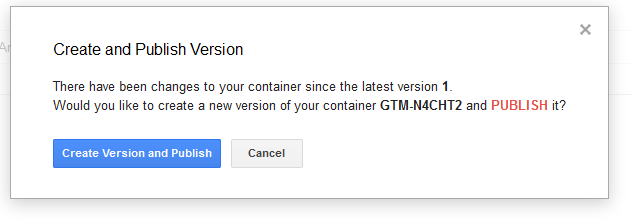
Je versie is nu live.
Hoe kan ik testen of mijn tagmanager werkt?
Er zijn twee manieren om dit te testen.
1. Debug mode, ik zal hier in volgende blog posts op terugkomen.
2. Real time reports, in het real time report kun je checken of je tracking werkt. Op dezelfde manier als met de installatie van UA.
Tagmanager en UA zijn nu klaar voor gebruik!
Waarom heb ik tagmanager en UA nu eigenlijk nodig?
Je vraagt je natuurlijk af waarom heb ik deze systemen eigenlijk nodig? En waarom kan ik niet gewoon alleen Google Analytics gebruiken.
Als je serieus met SEO bezig bent wil je weten hoeveel bezoekers naar je site komen. Hoe deze bezoekers naar je site komen en wat ze op je site doen. Met behulp van deze informatie kun je beginnen om je site en je SEO te optimaliseren.
Universal analytics heeft een hoop verschillende raporten en data. Maar in sommige gevallen zul je zelf rapporten of data moeten creeren. Hiervoor zul je vaak verschillende scripts (Tags) moeten aanbrengen op je pagina’s.
Het gebruik van tagmanager kan je een hoop technisch werk besparen. Je hoeft geen scripts meer op de pagina’s te plaatsen maar je maakt ze aan in Tagmanager.
Mocht je dus niet all te technish zijn of je hebt niet altijd toegang tot de code van een site. Dan is tagmanager een oplossing. Tevens helpt het enorm om je site clean te houden. Je hoeft dus niet een hele berg met scripts op je site aan te brengen. En dit kan de je site snelheid en management ten goede komen.
In volgende blog posts zal ik uitleggen hoe tagmanager nu eigenlijk werkt en zullen we verschilende tags gaan creeren. Deze tags kunnen je helpen om een beter inzicht te krijgen over hoe bezoekers op je site komen en wat ze nu eigenlijk doen op je website.